Cache do navegador: o que é e como limpar?
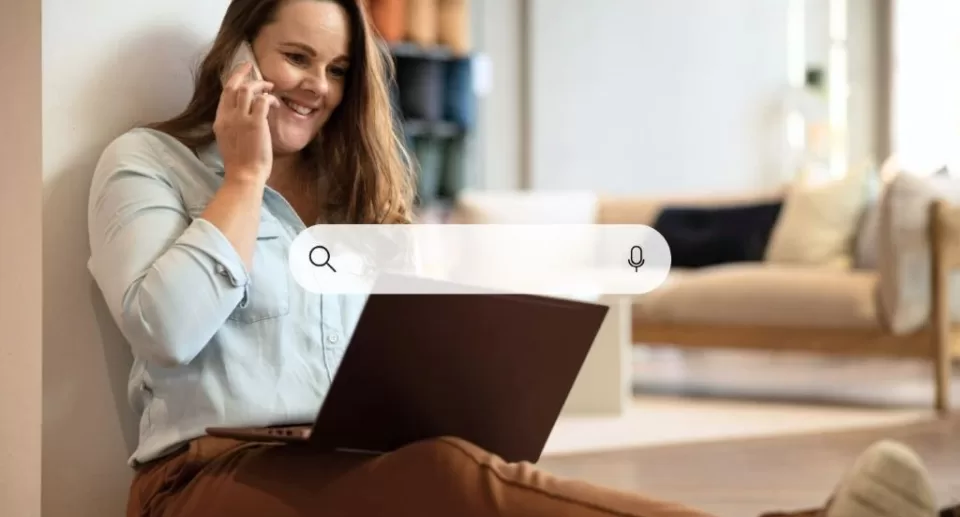
Você já reparou como alguns sites carregam mais rápido do que outros? Isso nem sempre está relacionado com a velocidade da sua conexão à internet. A memória cache do navegador desempenha um papel crucial nesse cenário ao armazenar temporariamente arquivos em seu dispositivo, diminuindo o tempo de carregamento ao evitar downloads repetidos. Sendo assim, compreender esse mecanismo pode contribuir para aprimorar a experiência do usuário e o desempenho do seu site.
Onde ficam os dados de cache no computador?
Quando você navega com frequência na internet, seu navegador armazena dados em seu computador para facilitar o carregamento dos sites que você visitou antes. Portanto, onde exatamente esses arquivos são salvos é algo que vamos investigar juntos.
Localização dos arquivos de cache
Os dados temporários são armazenados em diretórios específicos em seu computador, dependendo do sistema operacional que você usa. Abaixo estão os locais frequentemente encontrados para cada tipo de sistema operacional:
- Windows:
No Windows, as pastas de cache se encontram geralmente em diretórios ocultos. Para navegadores como Google Chrome, o caminho típico é: C:\Users\[SeuUsuário]\AppData\Local\Google\Chrome\User Data\Default\Cache. Para o Mozilla Firefox, o cache se encontra em: C:\Users\[SeuUsuário]\AppData\Local\Mozilla\Firefox\Profiles\[sua_pasta]\cache2. - macOS:
No macOS, os dados de cache ficam armazenados dentro de pastas do sistema. Para o Safari, o cache geralmente está em: /Users/[SeuUsuário]/Library/Caches/com.apple.Safari/. Já no Google Chrome, o caminho seria algo assim: /Users/[SeuUsuário]/Library/Caches/Google/Chrome/Default/. - Linux:
No Linux, os arquivos de cache são organizados em diretórios dentro da pasta pessoal do usuário. Para o Firefox, o local de armazenamento é: /home/[SeuUsuário]/.cache/mozilla/firefox/[sua_pasta]/cache2. Para o Google Chrome: /home/[SeuUsuário]/.cache/google-chrome/Default/.
Conhecer esses caminhos pode ser útil para gerenciar o espaço de armazenamento do sistema ou até mesmo resolver problemas de navegação.
Acesso manual aos arquivos de cache
Acessar os arquivos de cache pode parecer complicado, mas é algo que qualquer pessoa pode fazer com alguns passos simples. Siga este guia para cada sistema operacional principal:
- Windows:
- Passo 1: abra o Explorador de Arquivos.
- Passo 2: ative a visualização de pastas ocultas (vá em “Exibir” → “Itens ocultos”).
- Passo 3: navegue até o diretório mencionado anteriormente, como C:\Users\[SeuUsuário]\AppData\Local.
- macOS:
- Passo 1: no Finder, clique no menu “Ir” e selecione “Ir para a pasta”.
- Passo 2: insira o caminho da pasta de cache, como /Users/[SeuUsuário]/Library/Caches/, e pressione Enter.
- Passo 3: localize a pasta do navegador.
- Linux:
- Passo 1: abra o gerenciador de arquivos ou o terminal.
- Passo 2: habilite a visualização de arquivos ocultos (geralmente pressionando Ctrl + H).
- Passo 3: navegue até a pasta indicada, como /home/[SeuUsuário]/.cache/.
Você pode seguir estas orientações para visualizar e até mesmo limpar manualmente os dados em cache quando necessário. É importante lembrar que apagar esses arquivos pode liberar espaço no disco, mas também pode afetar o carregamento mais rápido de sites conhecidos.
Agora que você sabe onde os dados de cache são armazenados e como encontrá-los, seja no Windows, macOS ou Linux, fica mais fácil gerenciar essas informações.
Cache, cookies e histórico: qual é a diferença?
Ao navegar pela internet, seu navegador armazena uma grande quantidade de informações. Essas informações são salvas em diferentes formatos, como cache, cookies e histórico. Embora pareçam similares, cada um deles tem funções específicas e impacta o funcionamento do navegador de maneiras distintas. Vamos explorar as diferenças práticas entre eles.
Quando você acessa a internet usando seu navegador favorito (como o Google Chrome ou o Mozilla Firefox, por exemplo), ele guarda uma série de dados sobre suas atividades online de maneira automática. Essas informações são armazenadas de várias formas diferentes – como arquivos temporários (cache), cookies que registram suas preferências em certos websites específicos e o histórico que mostra os sites visitados anteriormente.
Embora essas três funções pareçam semelhantes à primeira vista – guardar informações sobre suas atividades na web – elas têm propósitos distintos que afetam o funcionamento do navegador de maneiras únicas. Vamos agora explorar essas características em detalhes para entender melhor como cada uma delas influencia sua experiência de navegação na internet.
Tabela comparativa: definições e exemplos práticos para cada um
Abaixo está uma tabela simples para destacar as diferenças entre cache, cookies e histórico, com exemplos do dia a dia para facilitar o entendimento:
| Componente | Definição | Exemplo prático |
| Cache | Armazena arquivos temporários (imagens, CSS, JavaScript) para acelerar o carregamento de sites. | Ao visitar um site pela segunda vez, ele carrega mais rápido porque as imagens já estão salvas no cache do navegador. |
| Cookies | São pequenos arquivos que guardam informações sobre sua navegação, como preferências e login. | Você faz login em uma loja virtual e, ao voltar no dia seguinte, seu carrinho de compras ainda tem os itens que adicionou anteriormente. |
| Histórico | Lista cronológica dos sites visitados no navegador. | Você procura um site que acessou mais cedo e o encontra na sua barra de histórico. |
Cache: rapidez no carregamento
O cache é como uma memória de curto prazo para o navegador. Ele guarda partes de sites que você já visitou, como imagens e arquivos. Isso faz com que o site carregue mais rápido na próxima vez que for acessado, já que o navegador não precisa baixar tudo novamente. Por exemplo, se você visita um blog frequentemente, o cabeçalho desse site provavelmente já está salvo no seu cache.
Cookies são usados para personalização e rastreamento
Os cookies não têm a função de acelerar a navegação, mas sim de criar uma experiência personalizada. Eles salvam informações úteis, como suas preferências em um site, informações de login automático ou até mesmo anúncios que podem ser do seu interesse. Esse recurso é comumente observado em lojas virtuais que conseguem memorizar os itens que foram adicionados ao carrinho de compras mesmo quando a página é fechada.
Histórico: acesso fácil ao passado
O histórico funciona como uma lista de todas as páginas que você acessou, organizadas por data. Ele não armazena arquivos, mas sim links e horários dos sites visitados. Por exemplo, ao procurar um artigo que leu ontem, basta abrir o histórico e localizar o link para revisitá-lo. Diferente do cache e dos cookies, o histórico foca em te ajudar a encontrar o que já foi visitado.
Compreender como cada um desses elementos opera no navegador é essencial para gerenciar melhor sua privacidade e otimizar seu uso diário. Ao limpar ou configurar cada um deles conforme suas necessidades, você garante uma navegação mais eficiente e segura.
O efeito da memória cache na performance do dispositivo
Armazenar dados temporariamente no navegador pode acelerar o carregamento de páginas da web; porém, é preciso cuidado para não sobrecarregar o sistema com excessivas informações armazenadas em cache que ocupam espaço no disco rígido e prejudicam seu desempenho global.
Efeitos do uso excessivo de cache
Se o armazenamento temporário não for gerenciado adequadamente, pode acabar armazenando uma grande quantidade de informações sem utilidade. Esses dados incluem imagens ou scripts de páginas da web que já foram acessadas, podendo ocupar um espaço significativo no disco rígido. Um exemplo comum disso é o navegador Firefox, cujos usuários apontaram como responsável por ocupar mais de 1 GB apenas com arquivos de armazenamento temporário.
Imagine acessar as configurações de memória do seu aparelho e perceber que grande parte da capacidade está sendo usada por uma função que supostamente deveria ser útil apenas para auxiliar; isso pode resultar em um navegador mais lento, afetando a experiência de navegação.
Exemplos reais de impacto
Veja algumas maneiras reais de como o acúmulo excessivo de cache pode causar problemas:
- Em dispositivos com capacidade de armazenamento reduzida, como notebooks com SSD menores e dispositivos móveis que possuem espaço limitado para armazenamento de dados, a presença de cache pode ocupar um espaço valioso e se tornar ainda mais problemática.
- A diminuição da eficiência do navegador pode ser causada pelo acúmulo de arquivos temporários que sobrecarregam o sistema e acabam tornando mais lento o carregamento de sites ou até mesmo travando o programa.
- Em situações extremas, em que o cache se acumula e ocupa todo o espaço de armazenamento do dispositivo, a realização de tarefas simples – como baixar documentos ou instalar novos aplicativos – pode ser dificultada.
Imagine que gerenciar o cache é como a arrumar uma gaveta bagunçada: se você deixar acumular coisas desnecessárias, elas vão acabar tomando o lugar das que são verdadeiramente importantes, mesmo que ocupem um espaço desnecessário. Limpar regularmente o cache é considerado uma prática saudável para evitar eventuais problemas de desempenho e liberar memória no dispositivo.
Como limpar o cache em navegadores populares
Limpar o cache do navegador pode ajudar a solucionar questões de carregamento e liberar espaço de armazenamento no disco rígido do seu computador ou dispositivo móvel. Ao realizar essa ação, você estará apagando arquivos temporários, como imagens e scripts, o que fará com que o navegador busque versões atualizadas dos sites visitados. Abaixo, você encontrará um guia detalhado sobre como limpar o cache nos navegadores mais usados.
Passo a passo para o Chrome
- Abra o menu: clique nos três pontos no canto superior direito da tela.
- Acesse as configurações: no menu suspenso, clique em “Configurações”.
- Encontre a opção de privacidade: role a página para baixo e clique em “Privacidade e segurança”.
- Selecione limpar dados: escolha “Limpar dados de navegação”.
- Escolha o intervalo de tempo: na janela que aparece, selecione o período que deseja limpar (última hora, últimas 24 horas, etc.).
- Escolha o tipo de dados: marque “Imagens e arquivos armazenados em cache” e clique em “Limpar dados”.
Dica: Utilize o atalho Ctrl+Shift+Del para acessar diretamente a janela de limpeza de dados.
Passo a passo para o Firefox
- Acesse o menu de configurações: clique nas três linhas horizontais no canto superior direito.
- Entre em “Configurações”: no menu suspenso, clique em “Configurações”.
- Navegue até a aba de privacidade: no painel esquerdo, clique em “Privacidade & Segurança”.
- Veja a seção de cache: role até a área “Cookies e Dados do Site”. Clique em “Limpar Dados”.
- Escolha o que limpar: marque somente a opção “Conteúdo Web em Cache”.
- Conclua a limpeza: clique em “Limpar”.
Dica extra: você também pode ativar a limpeza automática ao fechar o navegador, na mesma seção de configurações.
Passo a passo para o Edge
- Acesse o menu principal: clique nos três pontos no canto superior direito.
- Entre nas Configurações: no menu que aparece, clique em “Configurações”.
- Acesse os dados de privacidade: na guia lateral, selecione “Privacidade, pesquisa e serviços”.
- Localize a seção de dados apagados: em “Limpar dados de navegação”, clique em “Escolher o que limpar”.
- Defina o intervalo de tempo: escolha o período desejado (última hora, últimos 7 dias, etc.).
- Selecione o cache: marque a opção “Imagens e arquivos armazenados em cache” e clique em “Limpar agora”.
Atalho útil: pressione Ctrl+Shift+Del para pular direto para a tela de exclusão.
Passo a passo para o Safari
- Acesse as configurações do Safari: no macOS, clique no menu “Safari” na barra superior e selecione “Preferências”.
- Abra a aba de privacidade: dentro das preferências, vá para a guia “Privacidade”.
- Gerencie os dados armazenados: clique em “Gerenciar dados de sites”.
- Selecione os arquivos de cache: escolha os sites desejados ou clique em “Remover tudo” para limpar completamente o cache.
- Confirme a exclusão: clique em “Concluir” para finalizar.
Em dispositivos iOS (iPhone/iPad):
- Vá para Ajustes > Safari > Limpar Histórico e Dados dos Sites.
Esses passos são simples e ajudam a manter seu navegador limpo e eficiente, além de corrigir possíveis erros de navegação. Lembre-se de repetir o processo periodicamente para evitar acúmulo excessivo.
Dicas Práticas para gestão do cache
Gerenciar o cache do navegador é essencial para manter o bom desempenho do seu dispositivo e garantir uma navegação rápida e eficiente. Ao ajustar as configurações de cache, você evita o acúmulo excessivo de dados e melhora a experiência de uso. Aqui estão algumas dicas práticas e ferramentas que podem ajudar.
Passos simples para lidar com o armazenamento em cache
Aqui estão algumas medidas básicas que você pode adotar para administrar o armazenamento em cache de maneira eficiente:
- Configure a função de limpeza automática do cache: em muitos navegadores, é possível definir para que o cache seja eliminado automaticamente ao fechar o programa, mantendo assim o navegador mais leve sem a necessidade de verificações manuais frequentes.
- Estabeleça restrições de armazenamento: cada navegador oferece opções para controlar a quantidade de espaço utilizada pelo cache. Selecione um valor moderado que não prejudique o desempenho do dispositivo.
- Quando for preciso, utilize o modo anônimo: com a navegação anônima ativada, suas informações não são armazenadas em cache de forma temporária e desnecessária ao visitar sites apenas ocasionalmente.
- Limpeza periódica: estabeleça uma frequência pré-determinada, como semanal ou mensal, para limpeza manual do cache a fim de prevenir o acúmulo de arquivos desnecessários.
- Fique de olho no funcionamento do navegador: se perceber que está demorando para navegar ou abrir sites, dê uma olhada na quantidade de cache armazenada – pode ser um sinal inicial de que é hora de fazer uma gestão dele.
- Evite apagar o cache com muita frequência: fazer isso com muita regularidade pode ter o efeito contrário ao desejado, já que o navegador terá que baixar novamente arquivos comuns de sites visitados com frequência. Em vez disso, você pode usar a função “recarregar a página” (Ctrl + F5) para limpar o cache de um site específico.
- Certifique-se de verificar o espaço de armazenamento do dispositivo regularmente – especialmente em dispositivos móveis – para garantir que o cache não esteja ocupando muito espaço e possivelmente causando problemas futuros de falta de armazenamento.
Manter esses hábitos é simples e pode trazer mudanças significativas na velocidade de carregamento de sites, no desempenho geral do navegador e até na saúde do seu dispositivo.
Ferramentas recomendadas
Existem algumas ferramentas úteis que podem te ajudar a ajustar o cache do navegador automaticamente ou de forma mais detalhada. Veja algumas recomendações:
- CCleaner (Windows): uma das ferramentas mais populares para limpeza de dados, incluindo caches de navegadores. É especialmente valioso para aqueles que desejam aprimorar o desempenho de seus computadores.
- BleachBit (Linux/Windows): ideal para sistemas Linux e também roda bem no Windows; é um software gratuito que te ajuda na limpeza do cache dos navegadores e elimina outros arquivos desnecessários do sistema de forma simples e eficiente.
- Extensões do navegador: algumas extensões, como o Clear Cache para Chrome (link da extensão do Chrome), adicionam um botão rápido que permite limpar instantaneamente o cache sem ter que procurar nas configurações.
- CleanMyMac X (macOS): para usuários de macOS que procuram uma solução prática para a gestão de caches do Safari e de outros navegadores e para a liberação de espaço em disco no geral.
- Cache Viewer (Firefox): é uma extensão que permite uma visão detalhada dos arquivos armazenados no cache para uma limpeza seletiva.
Dentro das configurações dos navegadores, é comum encontrar opções para modificar o espaço destinado ao armazenamento em cache, como por exemplo:
- No navegador Chrome, vá até a configuração chrome://settings/performance.
- No navegador Firefox, acesse about:preferences#privacy.
Essas ferramentas, junto com as etapas mencionadas anteriormente, compõem uma abordagem simples, porém efetiva para administrar o cache de modo eficiente. Independentemente do dispositivo ou navegador que esteja sendo utilizado, é crucial encontrar um equilíbrio entre guardar dados temporários relevantes e evitar o acúmulo de arquivos dispensáveis.
Impacto do cache em dispositivos móveis
Em smartphones e tablets, a diminuição do tempo de carregamento dos sites faz toda a diferença. Imagine acessar uma página da web quando não está perto de uma rede Wi-Fi e utilizando dados móveis limitados. Nessas circunstâncias, o cache do navegador entra em ação de maneira quase imperceptível, porém eficaz. Ele armazena temporariamente arquivos como imagens, logomarcas e até pedacinhos de código HTML e CSS, assegurando que você não precise baixá-los novamente ao visitar um site.
Melhorias no tempo de carregamento em dispositivos móveis
Com o aumento do uso de smartphones para acessar a internet hoje em dia é essencial garantir que os arquivos armazenados em cache estejam otimizados corretamente para proporcionar uma melhor experiência ao usuário através para:
- Diminuir o consumo de dados móveis: é possível quando o conteúdo do site já está salvo no dispositivo; assim menos dados precisam ser baixados.
- Melhorar a rapidez de carregamento de páginas da web: resulta em uma experiência mais ágil, uma vez que elementos visuais e scripts são pré-carregados, permitindo uma navegação mais fluida.
- Economizar energia da bateria: é crucial em dispositivos móveis devido a um uso mais eficiente do recurso, o que ocorre quando há menos downloads sendo feitos.
Por exemplo: aqueles que frequentam uma loja online com frequência geralmente têm os banners promocionais e imagens de produtos armazenados para visualização rápida. Sendo assim, as páginas carregam quase instantaneamente mesmo em regiões com conexão de internet limitada.
Outra vantagem é que páginas otimizadas para dispositivos móveis utilizam estratégias que incentivam o armazenamento em cache de informações do site de forma mais eficiente. Quando isso é feito da maneira correta, os aprimoramentos no desempenho da página proporcionam uma navegação ágil, algo crucial para manter os visitantes interessados em seu site.
Ou seja, compreender como a memória cache do navegador funciona não é somente valioso para aqueles que querem proporcionar websites mais ágeis. O conhecimento também beneficia diretamente os usuários de smartphones ao poupar tempo e dados, e até mesmo estender a duração da bateria de seus dispositivos móveis.
Recapitulando
Fazendo um overview de tudo o que vimos até aqui, fica evidente que armazenar em cache no navegador é fundamental para acelerar o carregamento de páginas da web e tornar a navegação mais eficiente e rápida para os usuários, trazendo também economia de dados e recursos.
Além disso, monitorizar regularmente a memória cache é crucial para evitar sobrecarga de armazenamento e garantir que o dispositivo funcione com eficiência ideal – seja num computador ou num dispositivo móvel, onde cada megabyte e segundo contam significativamente.
Adote boas práticas na gestão do cache e foque em soluções eficientes para acelerar o acesso aos sites. Pequenos ajustes geram impactos significativos.





